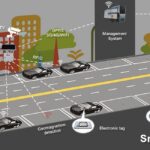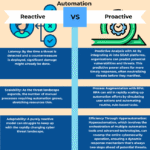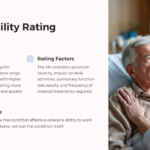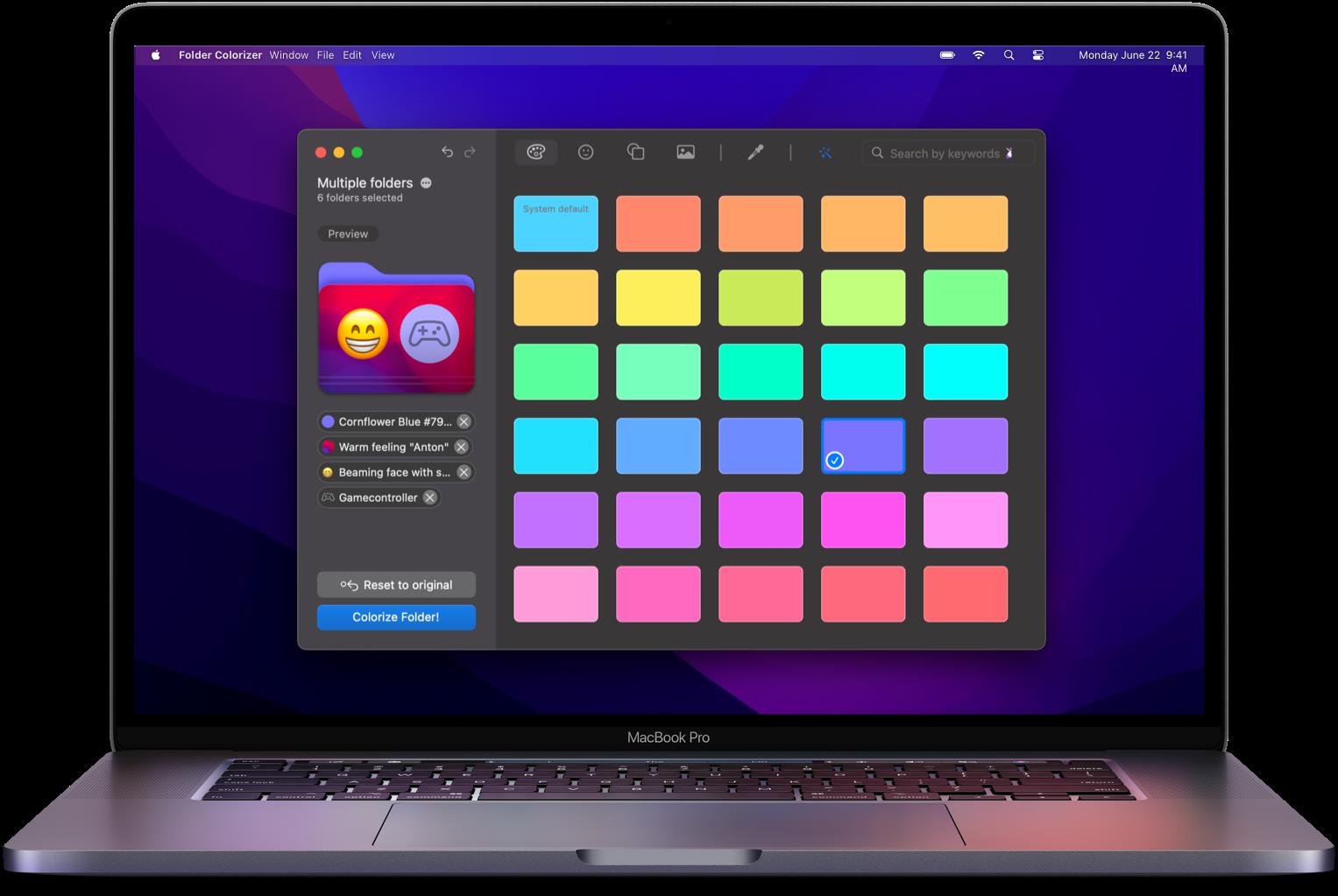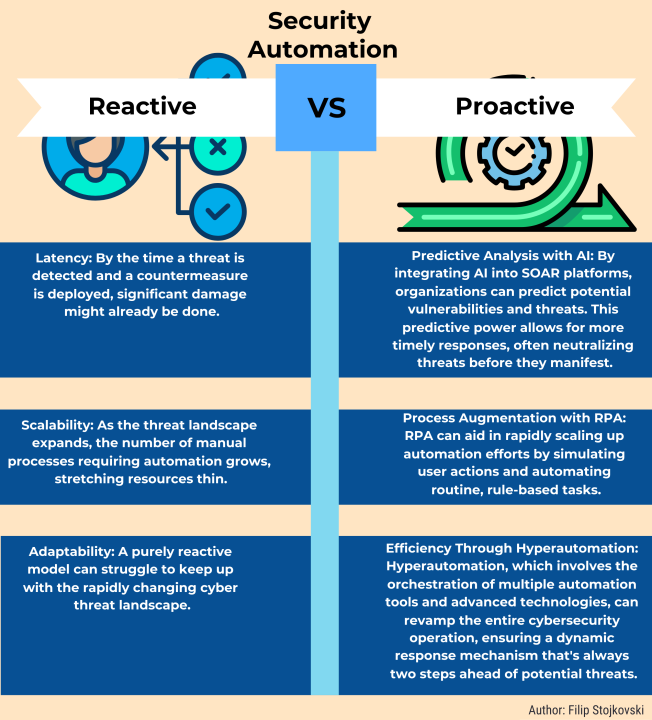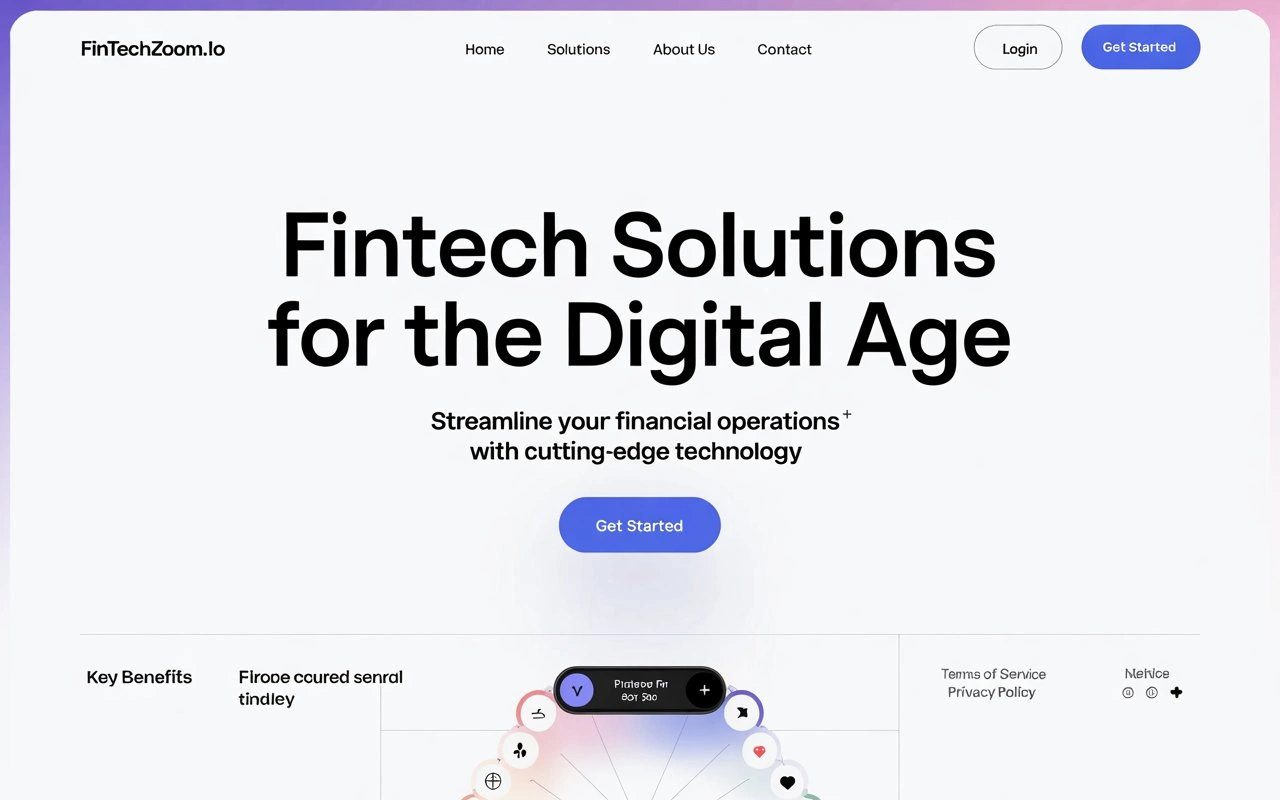MacBooks feature an awesome interface. From the Dock on the bottom to the Toolbar on top and everything in between, a MacOS interface is perhaps the most optimized and user-friendly interface that we have ever seen in a computer. Once you get a hang of it, you would never want to go back to a Windows PC. There are also tons of personalization options in MacBooks. You can personalize the Dock based on your frequently used apps. You can assign tags to folders and files using different colors. You can change the desktop theme. And you can do so much more when it comes to personalization.
However, one thing that may turn out to be a problem for Mac users is the default folder color. MacBook folders come in a default baby blue color, which is a really cool shade. However, when it comes to customizing your folder, there’s nothing much you can do except for renaming it. This is quite an inconvenience for those who organize their stuff into hundreds of folders. Looking for a particular folder among hundreds of them seems almost impossible, especially if you are in a hurry. Sure, you can always use the search option to find a folder. But visually, all of the folders look identical.
Do you ever wish that there was a way to change the visual appearance of the default folders on your MacBook Air so they wouldn’t look identical? Well, your wish has been granted. In this article, we will tell you how to change folder color icons on Mac quickly and easily to make them more personalized and relevant to the contents in them. Read on.
Video Tutorial How to Change Folder Color on Mac
How to Change Folder Color on MacBook Air
To change a folder’s color on your MacBook Air, you will need a third-party app. While there are tons of apps that you can find online that claim to quickly change the folder colors for you, not all of them are safe or reliable. So we scoured the internet to find you a safe and reliable folder colorizer for MacBook Air that actually works. Folder Colorizer for Mac is an all-new desktop app developed by Softorino – a Ukraine based tech company that also produced WALTR PRO and SYC2. In addition to being one of the best folder colorizers for Macs, this app also serves as a folder customization tool. It lets you change your folder icons by adding emojis, decal stickers, and image backgrounds to them. Sounds cool, right?
Folder Colorizer for Mac lets you colorize and customize multiple folders at once. Just drag and drop the folder(s) from your Mac into the app and start personalizing. With this app, you can:
- Add emojis to folder icons
- Add decal stickers to folder icons
- Add image backgrounds to folder icons
- Colorize the folder icons
There are literally trillions of different combinations with which you can customize your folders. Sounds pretty cool, right? Folder Colorizer for Mac also comes with a Magic Wand, which is basically an AI-powered tool that detects the contents of your folders and automatically applies a color, emoji, decal sticker, and image background to them based on the contents inside. Wanna learn how it all works? Follow the step-by-step guide below:
Step 1: Download and Install Folder Colorizer for Mac on Your MacBook Air
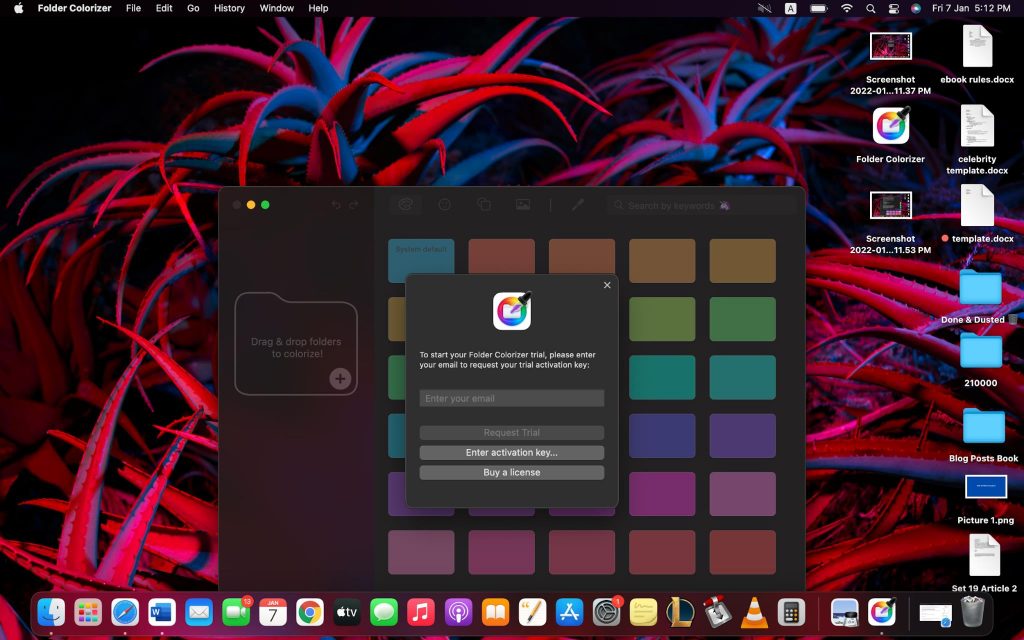
Folder Colorizer for Mac on Your MacBook Air comes with a free trial that you can avail by entering your email address after the installation. It is absolutely free to download. The free trial comes with all the features included. If you like the app and want to get it permanently, you can purchase it for $2.92.
Step 2: Drag and Drop the Folder(s)
Once you have activated your free trial for Folder Colorizer for Mac, drag and drop the folder(s) into the app. You can also use the “+” in the left sidebar to manually select the folder(s).
Step 3: Start Colorizing and Customizing!
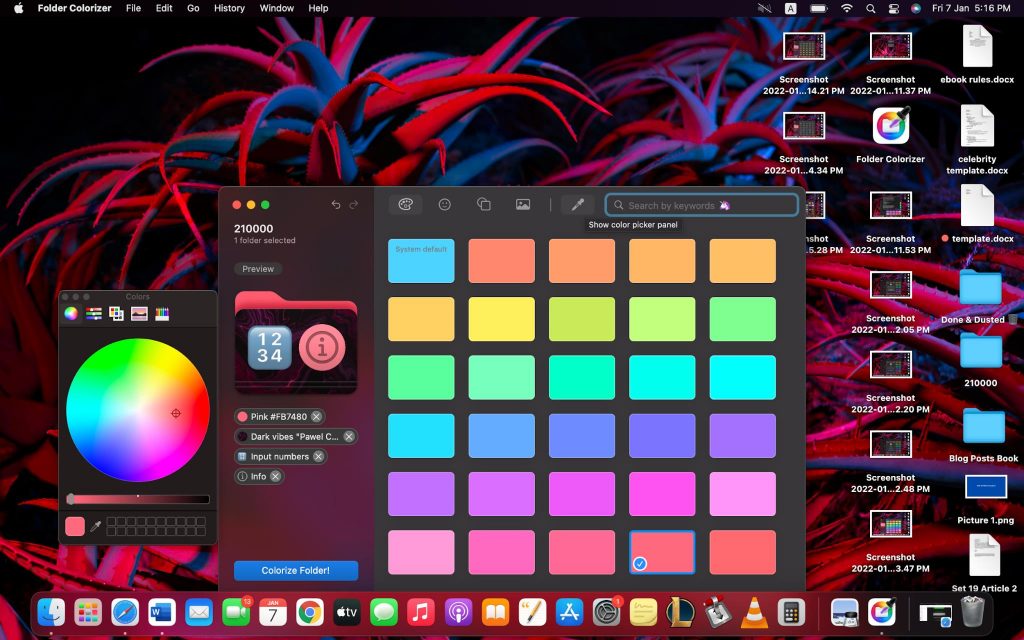
After selecting the folder(s), click on the “Colors Gallery” in the top menu bar to colorize your folder(s). There are multiple color options to choose from. But if you don’t find the color that you are looking for, you can create it by yourself by using the Color Picker Panel. All the changes to the folder icons are visible in the left sidebar.
After you are done colorizing, you can either customize your folder icons or leave them be. To customize your folder icons, you can:
- Add emojis to folder icons: Click on the “Symbols Gallery” next to the “Colors Gallery” in the top menu bar to add emoji to your folder(s).
- Add decal stickers to folder icons: Click on the “Decals Gallery” next to the “Symbols Gallery” in the top menu bar to add decal stickers to your folder(s).
- Add image backgrounds to folder icons: Click on the “Images Gallery” next to the “Decals Gallery” in the top menu bar to add image backgrounds to your folder(s).
That’s it! That’s how easy it is to customize folder icons in a MacBook. If you are someone who has a hard time making decisions, you can always use the AI-powered Magic Wand to colorize and customize your folder(s) automatically.
Conclusion
Now that you know how to change a folder color on MacBook Air, go ahead and download the app now. Make the most of the free trial that comes with Folder Colorizer for Mac. You can literally try trillions of combinations with colors, image backgrounds, emojis, and decal stickers. What a fun way to personalize your folders!