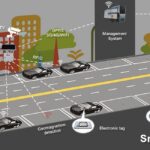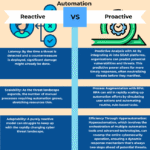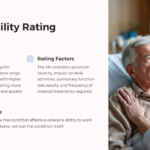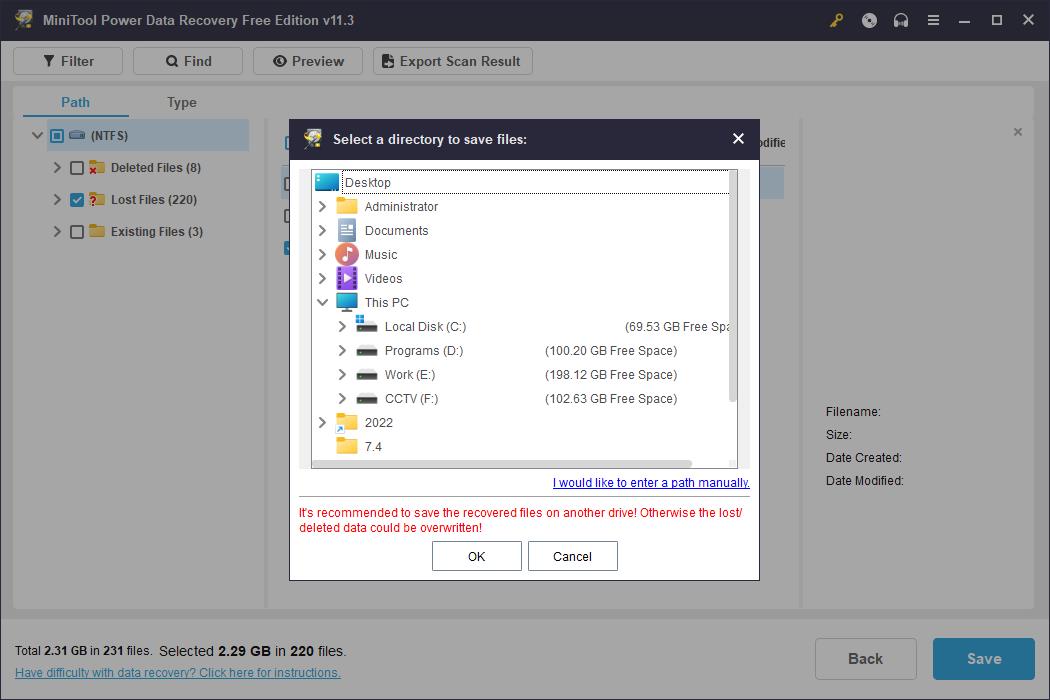This post shows you how to recover data from a lost or deleted partition with MiniTool’s professional data recovery software.
On a Windows computer, you can partition an entire disk into multiple divisions. A Partition is just a logical division of a hard disk. It is treated as a separate unit by the operating systems and file systems. Each partition can work as a distinct hard drive on your PC to save different types of files.
For example, you can save all your movies to one partition and save your work documents to another. So, this will not mess up your files and you can easily find your needed items. Usually, a partition saves many important files for you.
You can create partitions and you can also delete partitions. When using your PC, you may delete a partition by mistake or a partition may get lost for some unexpected reasons. If you have saved some important files in that partition, you should want to get them back.
In a situation like this, you will ask: is it possible to recover data from a lost partition? How to recover data from a deleted partition?
If you have data recovery software, you can get your files back even if the partition is lost or deleted.
How to Recover Data from a Lost/Deleted Partition on Windows?
If you want to recover data from a missing partition, you can try MiniTool Power Data Recovery. This MiniTool software is a professional file recovery tool. With it, you can recover files from your computer’s hard drives, lost or deleted partitions, SD cards, external hard drives, SSDs, and more. It can run on all versions of Windows, including the latest Windows 11.
In File Explorer, you can’t see the lost partition. But this MiniTool data recovery software can detect it and show it on the software interface. Then, you can select it to scan for missing files.
Here is how to recover data from a lost or deleted partition using this MiniTool software to:
- Go to the MiniTool official site to download and then install this software on your PC.
- Open the software to enter its main interface.
- Under the Logical Drives section, you can see all the detected partitions including the lost partition. If there is more than one lost partition, you can identify the partitions according to the capacities. Then, hover over the target lost partition and click the Scan Then, this software will begin to scan the lost partition.
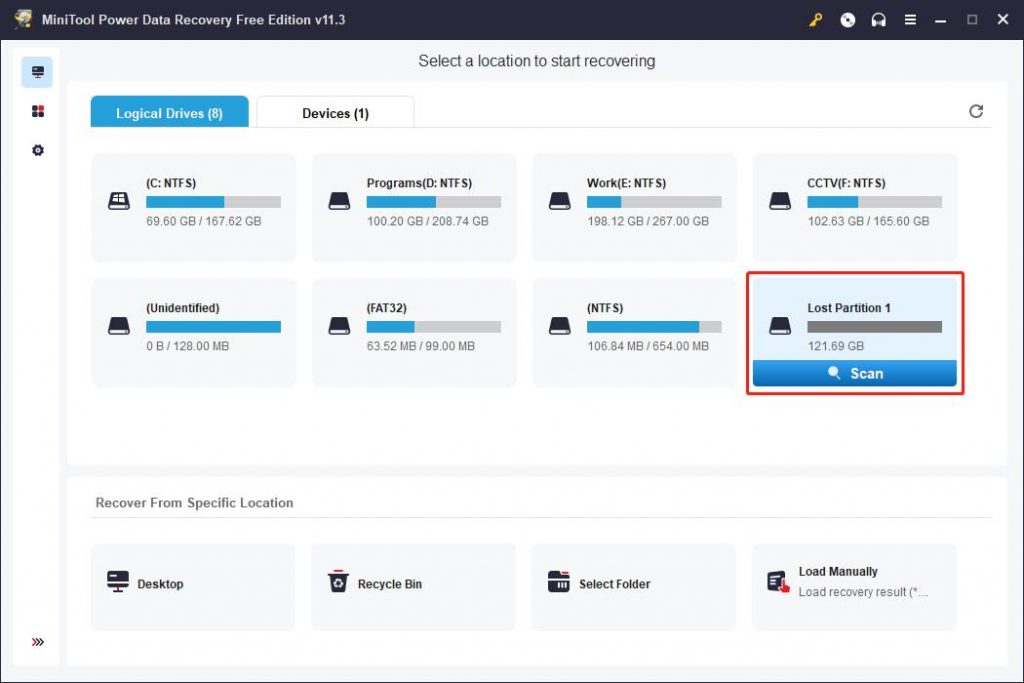
- When the scanning ends, this software will show the scan result by the path by default. You can open each path to find your needed files. On the other hand, you can also switch to Type to make this software display the files by type. Then, you can easily find your files based on the data type.
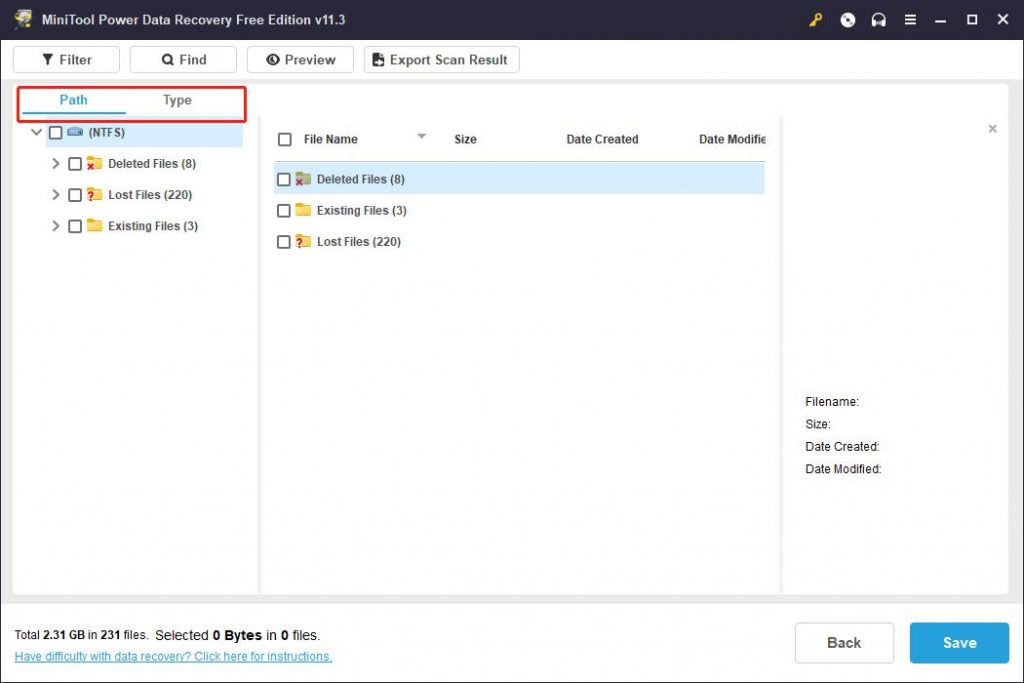
- Select the files you want to recover. You can select them all at once. Then, click the Save button to continue.
- There will be a small pop-up interface, on which you can select a directory to save files. Then, click the OK button to save the selected files to your specified location.
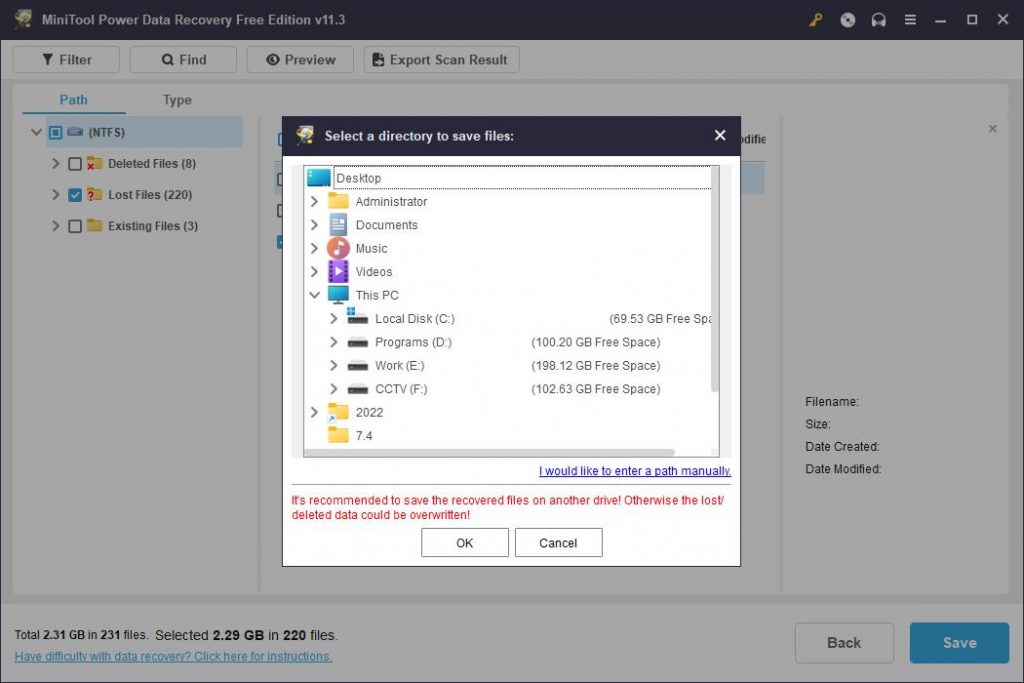 After these steps, your lost files are back. Of course, you can use and move these files immediately.If you want to reuse the lost partition, you can go to Disk Management to create a new volume. You can also use a third-party partition manager like MiniTool Partition Wizard to create and manage a partition more easily.
After these steps, your lost files are back. Of course, you can use and move these files immediately.If you want to reuse the lost partition, you can go to Disk Management to create a new volume. You can also use a third-party partition manager like MiniTool Partition Wizard to create and manage a partition more easily.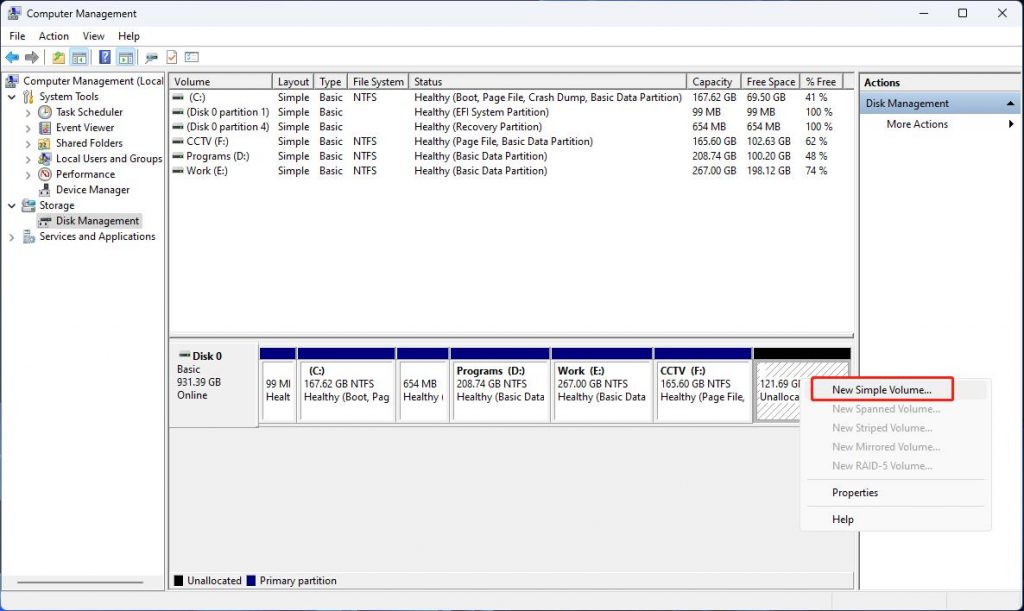
Conclusion
Now, you should know how to recover data from a lost or deleted partition on your Windows computer. It is not difficult to do this if you use MiniTool Power Data Recovery. With only some simple clicks, your lost files are back.